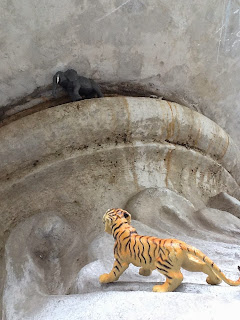WEEK 6 - DAY 3 - SMOOTH THE SKIN
use brush tool to modify graffiti background
use healing brush tool to even out skin tone
Today we are going to learn about the BRUSH TOOL and the HEALING TOOL. Using the self images we took yesterday we are going to smooth the skin, plump and colour the lips and smooth the graffiti brick background.
ACTIVITY 1 - SMOOTH AND PLUMP
STEP 1: Take few photos of yourself, or use yesterdays original image. Download your images to your laptop hard drive.
STEP 2: Download the graffiti background you want to incorporate into your photo.
STEP 3: Open your background graffiti and self image in Photoshop and make each image a layer.
STEP 4: Open and drag your self image layer into the graffiti image, adjust the size and positioning of your self layer.
STEP 5 - SMOOTH BRICK BACKGROUND: Using the BRUSH TOOL and ALT key to select a colour with the eye dropper and smooth the brick pattern.
STEP 6 - SMOOTH THE SKIN: Using the HEALING TOOL STAMP tool touch up around the eyes and smooth out the skin to give it a consistent look.
STEP 7 - PLUMP THE LIPS: Using the CLONE STAMP TOOL plump the lips.
STEP 8 - See sample in Photography folder.